この記事は、ブログを始めようと思っている人向けです。
参考になれば幸いです。
ブログを始めるのには、
・無料ブログサービスを使ってサイトを制作する
・WordPress(ワードプレス)で有料ブログを制作する
の2種類があります。
無料で利用できるブログサービスは、手間がなく早く立ち上げられますが、長い目で見れば有料ブログの方が、メリットが多いようです。
これは、WordPressを立ち上げるまでの記事です。
それぞれの手順について説明したいと思います。
❶ドメインとレンタルサーバーを申し込む
レンタルサーバーを申し込んでから、ドメインを申し込んだ方が良い場合があります。
ドメインが1つサービスで付いてくるというものです。
私は、XSERVER(エックスサーバー)で申し込みました。
申し込みはこちらを参考にしてください。
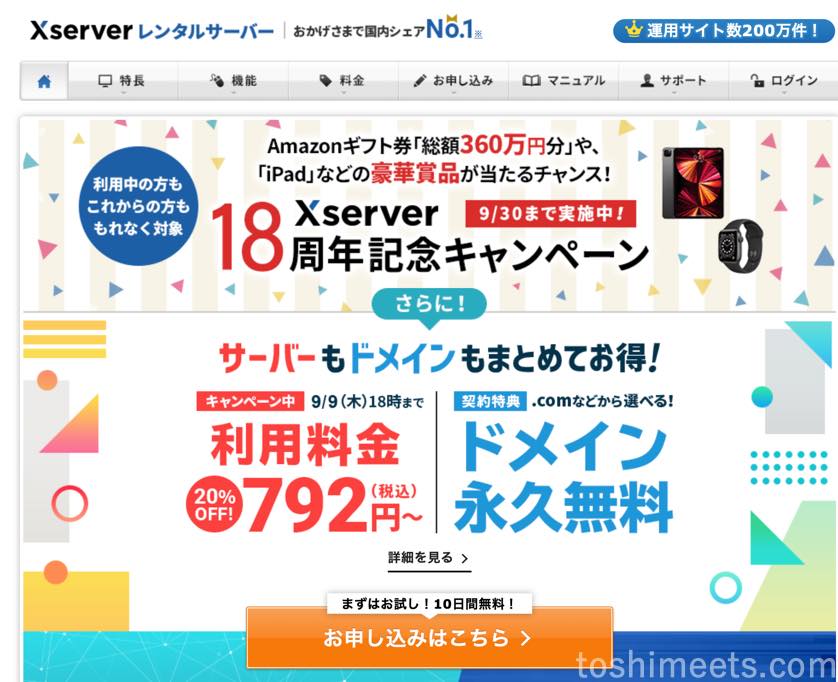
新規お申込みをクリック
❷サーバープランを選択
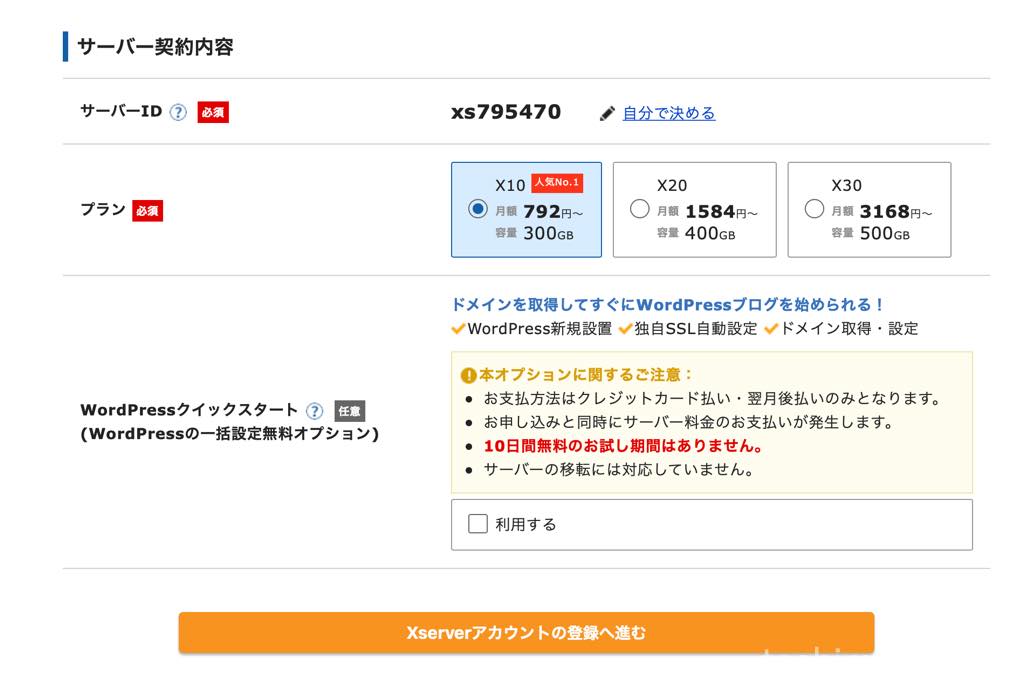
サーバー契約内容を選択
▶️サーバーID
変更しなくても良いです
▶️プラン
初心者の場合は、X10プランでいいです。内容が増えたら容量を変更します。
▶️WordPressクイックスタート
利用する場合は、利用するにチェックを入れてすぐに他の項目を設定してください。
❸WordPressのドメイン取得
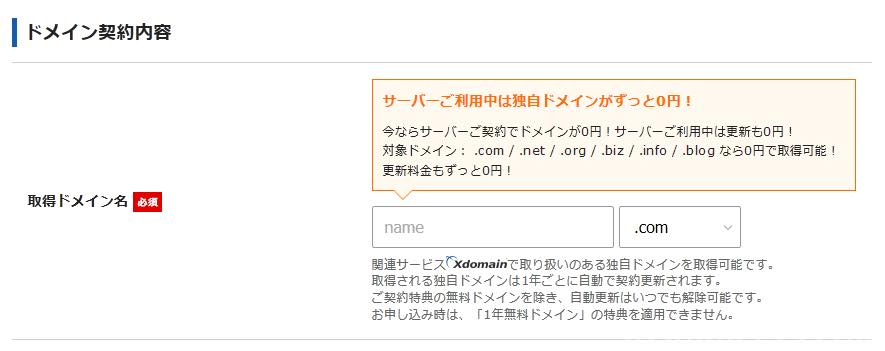
▶️取得ドメイン名
取得ドメイン名は、お好きな名前をお入れください。
日本語でもOKですが、少し割高になります。
このドメインがWordPressのURLとなります。
ドメインとは?
本ブログのドメインは、toshimeets.com です。
❹WordPress情報を入力する
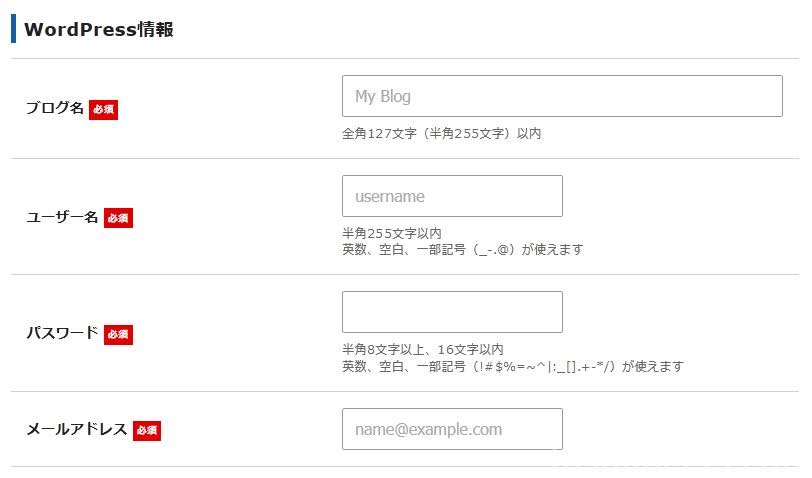
▶️ブログ名
作りたいブログのタイトルを入力します。
後から、いくらでも変更して可能なので、気軽に入力しましょう。
▶️ユーザー名
WordPressの管理画面にログインする際に入れるユーザー名です。
これは、変更不可能ですので、慎重に入れましょう。
▶️パスワード
WordPressの管理画面にログインする際に入れるパスワードです。
これは、後で変更可能です。
▶️メールアドレス
通常使用しているメールアドレスでOKですが、ない場合はgmail等で設定しましょう。
❺Xserverアカウント情報の入力
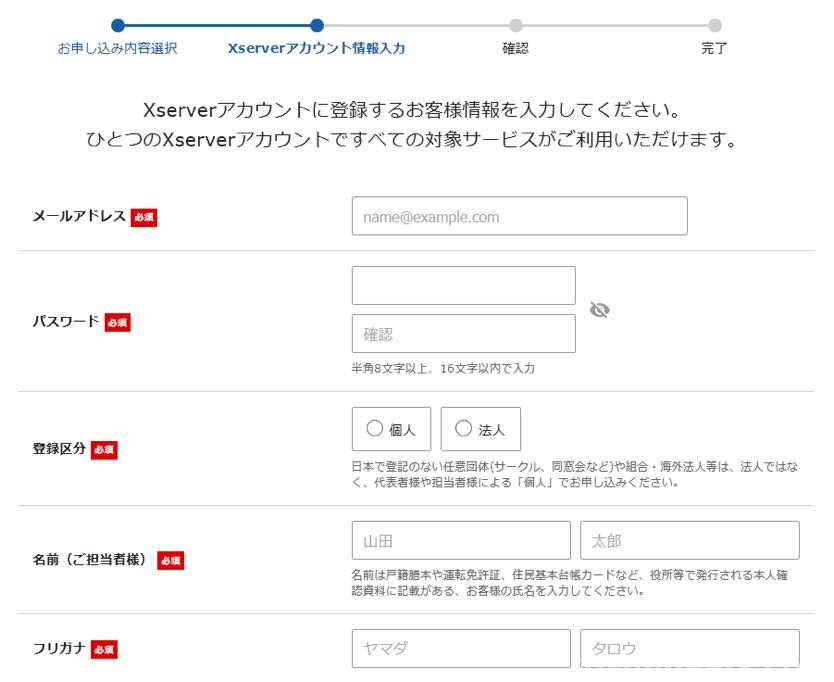
メールアドレス、パスワード、登録区分、名前、フリガナを入力します。
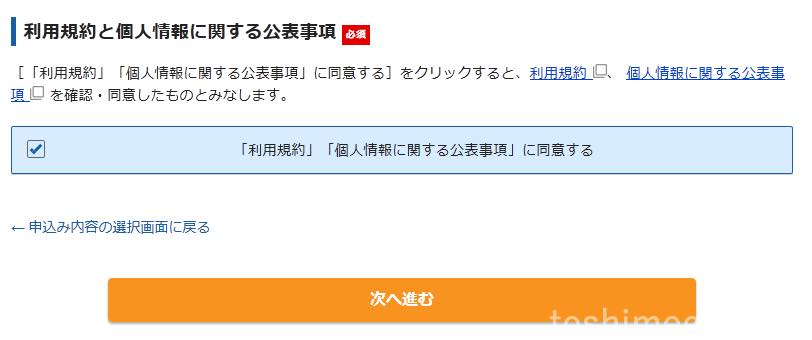
入力後、利用規約に同意するにチェックを入れて次へ進むをクリックします。
❻確認コードの入力
❺で入力したメールアドレスに「確認コード」が送信されるので、メールを確認し「確認コード」を入力します。
確認後、以下のような画面になれば、セットアップ完了です。
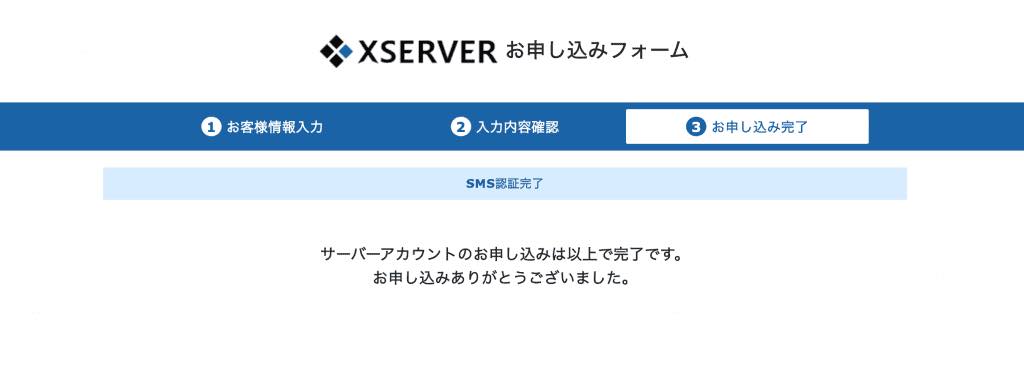
❼設定完了メールを受け取る
お申し込み完了後、数分程度で
『【xserver】■重要■サーバーアカウント設定完了のお知らせ』
という件名のメールが登録メールアドレスに送信されます。
このメールに、WordPress管理画面のログイン情報やサーバーのコントロールパネルへの接続情報が記載されていますので、メール受信後、およそ1時間でブログにアクセスが可能になりますので、接続情報を確認しアクセスします。
❽完了
以下のような画面のページにアクセスできたら、ユーザー名とパスワードを入力してWordPress(ワードプレス)にログインします。
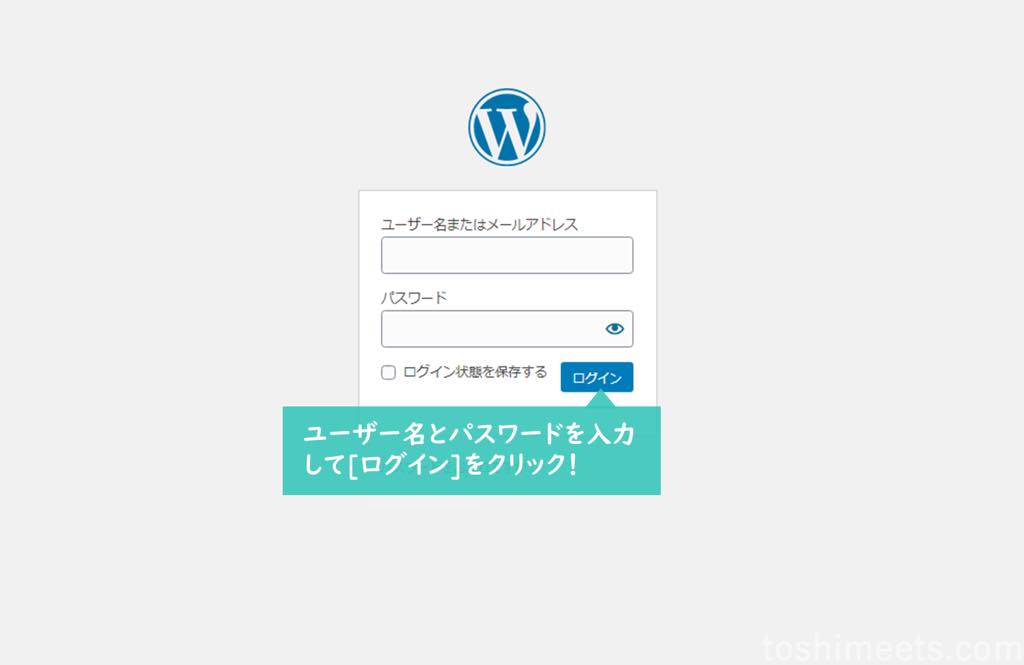
お疲れさまでした。
これで、WordPressにログインするところまで完了しました。
次に、WordPressブログテーマをインストールします。
WordPressブログテーマについては、こちらにて説明します。


